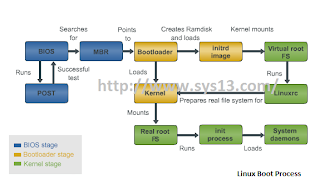While cloud computing is still a relatively new technology, there are generally three cloud service models, each with a unique focus. The American National Institute of Standards and Technology (NIST) defined the following cloud service models:
Software as a service (SaaS)
This capability that is provided to the consumer is to use the applications that a provider runs on a cloud infrastructure. The applications are accessible from various client devices through a thin client interface, such as a web browser (for example, web-based email). The consumer does not manage or control the underlying cloud infrastructure, including the network, servers, operating systems, storage, or even individual application capabilities. One possible exception is for the consumer to continue the control of limited user-specific application configuration settings.
Platform as a service (PaaS)
This capability that is provided to the consumer is to deploy consumer-created or acquired applications onto the cloud infrastructure. Examples of these types of applications include those that are created by using programming languages and tools that are supported by the provider. The consumer does not manage
or control the underlying cloud infrastructure, including the network, servers, operating systems, or storage. But, the consumer has control over the deployed applications and possibly application-hosting environment configurations.
Infrastructure as a service (IaaS)
This capability that is provided to the consumer is to provision processing, storage, networks, and other fundamental computing resources where the consumer is able to deploy and run arbitrary software. These resources can include operating systems and applications. The consumer does not manage or control the underlying cloud infrastructure, but has control over operating systems, storage, and deployed applications. The consumer might also have limited control of select networking components (for example, hosts).
Below figure shows these cloud models:
Cloud Computing Deploying Models:
Private cloud
The cloud infrastructure is owned or leased by a single organization and is operated solely for that organization.
Community cloud
The cloud infrastructure is shared by several organizations and supports a specific community that shares (for example, mission, security requirements,policy, and compliance considerations).
Public cloud
The cloud infrastructure is owned by an organization that sells cloud services to the general public or to a large industry group.
Hybrid cloud
The cloud infrastructure is a composition of two or more clouds (internal, community, or public) that remain unique entities. However, these entities are bound together by standardized or proprietary technology that enables data and application portability (for example, cloud bursting).
Below figure shows cloud computing deploying models: